數位暗房四寶
話說好幾年之前,當我還握著F717的時候,看過一篇網路文章說到:數位攝影包括了”數位影像拍攝”與”數位暗房”二部分,這二者缺一不可。當時的我是很懷疑這種論調,我篤信著:數位影像就是要”直出”,經過數位暗房調整,哪算的上是”真功夫”?
隨著漸漸對攝影的瞭解,我才知道,即使是傳統攝影,暗房技巧也擔任著非常重要的角色。暗房技巧、膠捲種類以及其他各項能夠影響拍攝結果的因素。這些因素,使得傳統攝影具有更多的”特色”、”風格”。我認為,攝影”特色”與”風格”豎立與影像成像過程的每個環節是緊密相扣地。
我才理解,數位攝影真的包括:數位影像拍攝、數位暗房的製作。數位暗房不是賦予數位影像靈魂的唯一步驟,但,它一定是數位影像風格形成的重要手段。透過數位暗房,你能擺脫數位攝影”硬體的桎梏”,強化你照片裡的情緒,豎立影像的風格,讓你的作品更接近你心中的那一剎那感動。於是我開始接觸、學習數位暗房技巧,希望所拍的畫面能夠更接近我所想要的畫面。(P.S.這裡說的數位暗房的重點是”調整”,非影像”造假”、”無中生有”)
前面只是闡述我心中數位暗房的重要性,做楔子。同意了數位暗房的重要性,那,數位暗房要怎麼做呢?每個人對數位暗房理解程度不同,其所規劃內容也會不盡相同。其實,近期推出的一些DSLR機身中,已經包括相當程度的”數位暗房技巧”,例如:D-lighting、重複曝光的合成功能、色調曲線選擇與制定…等等。這已能成為你的數位“小暗房”。
我對數位暗房的規劃著重在後期,將數位暗房規劃成”暗房四寶”(名字很俗)。大家熟知的文房四寶是:紙、墨、筆、硯;而我的暗房四寶是:顯示器、後製軟體、Wacom數位板、Spyder2。有點硬湊合的感覺,各位看官就不要太在意啦…
數位暗房四寶進一步分為兩篇:第一篇是工具篇,包括後製軟體與Wacom數位板。第二篇則是色彩管理篇,包括顯示器以及Spyder2 pro。
============工 具 篇==============
數位暗房四寶(一):後製軟體
數位暗房中最重要的自然是軟體。
軟體包括範圍從Raw檔解圖到圖檔調色、潤色都擔負著重要角色。每個人慣用的軟體也不盡相同。依分享精神做為出發點,我來簡單分享我所慣用的後製作軟體:
轉Raw檔:
Nikon Capture Nx
Fuji HS-V3
潤色:
Nikon Capture Nx
Adobe Photoshop 7.0
Adobe light room
轉Raw檔軟體,一般的相機都會有各自格式的Raw檔,通常也需要由專用程式來解檔。當然,你也可利用Photoshop CS2 or CS3的外掛來解Raw檔。我的習慣是使用專用的程式來解,可供調整的選項會較多。這些後製軟體裡,我要特別推薦Nikon capture Nx(其他的限於篇幅就省了)。
Nikon Capture Nx
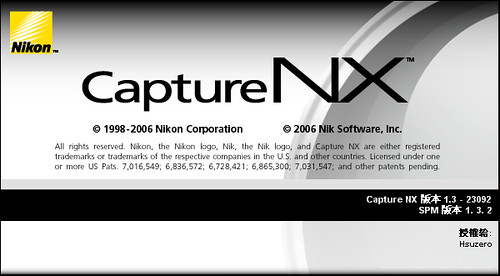
不必我多說,Nikon的user對這套軟體應該相當熟悉。我推薦的原因:
1. Raw檔支援完整,支援16bit TIFF圖編修:
Capture Nx對Nikon相機的Raw檔提供支援相當完整包括機身色調曲線都可以夠過Nx來調整。不過色偏調整部分就不如lightroom來得就手。另外,Capture Nx可支援原圖16bit的TIFF圖檔編修。我的Fuji S3pro/S5 pro系列的Raw檔解出的圖都會進到Capture Nx調整,因為Photoshop V7.0編修16bit TIFF時,很多步驟都要求轉換為8bit TIFF才能編修。
2.NEF格式超好用:
Nikon Capture Nx另一項好處是:方便保存Raw檔轉出影像與調整後的影像。一般Raw檔轉出TIFF進行調整後,至多保留最終調整的檔案(檔案size都不小,全都保 存很佔空間)。但,如果有一天突然想針對”某些調整細項”進行修改時,這是很麻煩的一件事:如果你有保存Raw的習慣,要先找出Raw檔轉成TIFF後進 行後製作調整,如果時間隔太久,一時之間又很有可能調不出相同的色調與畫面。如果只保存”修後的圖”,那真的連改的機會都沒有。Photoshop的 PSD格式雖然有圖層概念,但是,除非你”每一項調整都分圖層保存”,即便如此依舊沒有太多調整的空間,只能Del掉再重新調過。
而NEF格式的妙用之處,我們將一個編修過的NEF圖檔打開:
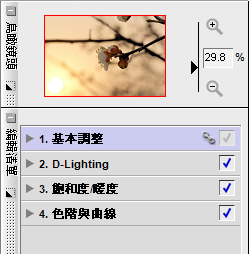
可以發現之前的所有調整動作都完整地被保存下來,想調整哪一步就調哪一步;Capture Nx把每一個步驟當成一次獨立運算,將其分別記錄下來。
Nikon Capture Nx還可以支援任意相機轉出TIFF做為原圖(由其他解Raw檔程式解出)進行調整,調整後依舊可存成Capture Nx的NEF格式。而且,把所有的調整內容取消(打勾取消),就能得到未經處理的”原圖”,一舉兩得。因此,我喜歡用NEF格式來保存Raw檔轉出的TIFF(如Fuji S3pro/S5pro)。當然Nikon本身的NEF檔更是直接選擇Capture Nx進行調整。
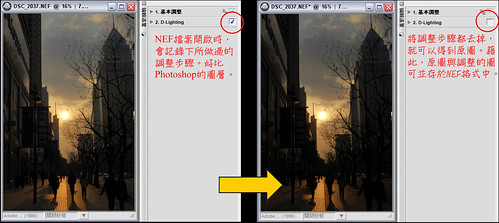
我的數位暗房中,後製軟體的順序是:
轉檔 => 潤色 => 轉8bit & 轉色域
Capture Nx(or HS-V3) => Capture Nx (or Adobe LR) => Adobe Photoshop
Photoshop處理16bit TIFF時,很多動作都要求將色彩深度轉成8bit。8bit的色彩深度對於一般作業已經足夠,但對於色階調整作業,還是容易出現斷階的現象。所以,我的想法是儘可能保持16bit色彩深度下進行調整。而Capture Nx支援16bit TIFF調整,自然是首選。
數位暗房四寶(二):Wacom Intuos 3數位板
數位暗房作業中自然離不開滑鼠。而滑鼠操作靈活性與手執筆的靈活性是不可相提並論的(有些人天賦異稟,那不算)。後製調整作業中,經常 有環節只需要部分區域進行調整,並非對全範圍進行。在Photoshop中當然可以用滑鼠圈選、魔術棒點選、選擇建立mask等方式。而在Capture Nx中卻沒有如同Photoshop的工具,該怎麼辦?我的推薦Wacom Intuos 3數位板。
Wacom Intuos 3是我的第三塊數位板(第一塊是不知名的廠商,第二塊是Wacom 1代,都有點年代了)。我的印象中數位板,Wacom是第一品牌。

Wacom Intuos 3 技術上是無用質疑的。Intuos 2 以2540 LPI(line/inch)為標準,Intuos 3 現在有5080 LPI來創造更高的精度圖畫。最高掃瞄速率達200pps(points/sec),精確的壓力反應在1024階壓力感應控制,磁性觸控筆與滑鼠(免接電 池,免牽尾),還有廣泛的軟體支援性,多種周邊可以選擇。不論功能性或舒適性,第一品牌當然非它莫屬。
我現役的數位板是Wacom Intuos 3 PTZ631W,尺寸6X11(A5 size),配合寬螢幕設計。

當初有考慮買9X12(A4 size),但因為寬螢幕支援問題以及攜帶不便(行李箱不好放)而放棄,二者價差並不大。Intuos 3優雅光滑的外形不同於以往刻板印象中數位板的外形,表面覆蓋層是透明壓克力,質感真的很棒。與手腕接觸的地方已經改成圓弧設計,相當舒服,不再像過去的數位板總有手腕懸空的感受。
Intuos 3的觸控筆與2代筆相比,3代筆更長且握筆處有大面積橡膠,更加舒適使用。觸控筆尾端是”橡皮擦”功能,在Photoshop中,可以直接以”橡皮擦”擦拭,不需要另外點選橡皮擦工具;觸控筆的橡皮擦功能也支援壓力控制。+/-60度的斜度辨識功能可感應畫筆的傾斜角度,有效地控制噴槍筆、書法筆等的方向,令筆控更靈活自如。

除了畫筆之外,Wacom Intuos 3數位板的好搭檔莫過於他的專屬滑鼠,Wacom的專屬滑鼠不只無線而且還不必電池驅動。

滑鼠在數位板的感應區域上移動,便可取代你的滑鼠(當然滑鼠移出感應區就失效了)。滑鼠上有五個按鍵與滾輪,這些都可以透過Wacom數位板的程式進行命令指定。所以,使用數位板的同時,幾乎可以將你原有的光學滑鼠丟開,改以Wacom滑鼠替代。滑鼠底部是有特殊處理,可以在數位板的感應區滑動而不刮傷感應區表面,如果使用一般光學滑鼠在感應區移動很容易會把感應區表面劃傷。除了標準版的滑鼠之外,Wacom有提供了十字定位專用的滑鼠,方便user在autoCAD等繪圖程式中使用。
數位板上有快捷鍵設置列(ExpressKeys),分別對應鍵盤的Alt、Ctrl、Shift、Space;均可透過Wacom管理程式自行設定成其 他命令。旁邊的Touch Strip觸控列,預設為滾輪捲動,可以更改為Zoom In/Zoom Out功能,如果搭配畫筆與滑鼠上的快捷鍵,能快速的調整繪圖程式中畫觸大小。ExpressKeys與Touch Strip的出現,使得user不再需要在鍵盤上按選快捷鍵,這些動作都儘可能的整合在Wacom Intuos 3上面。6X11版本還同時在左、右側各設置了一組ExpressKeys與Touch Strip,方便user左右開弓。

使用Intuos數位板,執筆的手感當然比起滑鼠來得舒適、來得精確。當然,手感不是唯一值得讓人感動的事,讓人感到興奮的是Wacom Intuos 3支援Capture Nx的壓力控制(左圖)。
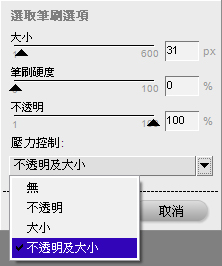

右圖是筆觸比較圖。在相同條件下,滑鼠操作無法表達壓力變化,雖邊緣部分有羽化處理,但在不規則形狀處理上,需要頻頻更換筆觸大小與透明度,相當耗時。而Wacom使用壓力筆觸,發現邊緣比較平滑且筆觸大小與透明度隨著壓力變化,修圖時較能表現更自然。
Intuos 3數位板的真正實力不只是數位影像處理上,使用AutoCAD的夥伴應該就會很清楚知道數位板在製圖上的妙處,而我更多是將它用於繪圖上,例如與Corel Painter搭配便是天衣無縫。基本上,Wacom數位板可以單純視為”滑鼠的進階工具”,它提供更為便利且精確的操作。
如果你的數位暗房不單只是拖動捲軸調整曲線而已,需要使用滑鼠進行修飾,強烈建議嘗試一下Wacom數位板,它會讓你有意想不到的新感受。
但是,做為一種輸入裝置而言,Wacom Intuos數位板並非沒有缺點,我認為其最大的缺陷是:眼手協調的問題。沒錯,user必須眼睛盯著螢幕上的遊標,而手執觸控筆或滑鼠在數位板上移動,這需要考驗user的眼手協調性。一般user經過幾次練習後,都可以駕輕就熟的使用數位板。不過,如果你發現你的眼手不協調時,也不必氣餒,我推薦Wacom Cintiq系列數位板給你。
Wacom Cintiq系列是整合了Wacom數位板與TFT-LCD螢幕的一個最佳整合方案。目前Cintiq系列有21inch與12inch二款產品可供消費者選擇。其中21inch售價約合NTD97000,12inch約NTD48000。有興趣的夥伴可以參考。(我的Intuos 3 PTZ631W,尺寸6X11,約NTD12000)

http://www.wacom.com.tw/cintiq/cintiq21/index.html
http://www.wacom.com.tw/cintiq/cintiq12/index.html
Cintiq系列已經將數位板推向另一個顛峰,user在螢幕上直接作畫如同是在畫紙上一般的感受。對於數位暗房來說,這樣的配備相當專業。
Wacom台灣官網
http://www.wacom.com.tw/
===========色彩管理篇================
前面暗房四寶中所提及的”後製作軟體”及”Wacom數位板”都是讓數位暗房工作變得更輕鬆好工具。這一篇要談的是”Spyder2”與”顯示器”,這是讓數位暗房色彩更精確的兩樣重要工具,談的是色彩管理。
色彩管理或稱作“色彩工作流程”,是指應用與該工作流程中所用設備相關的概貌在不同色域之間進行的圖像檔的轉移。隨著數位影像的流行,傳遞與分享數位照片已經成為大家樂此不疲的事。相信很多人都有相同的經驗:DSLR拍好數位影像,送進電腦進行數位暗房後製,後製完成送去沖洗店沖洗,而沖洗出來的照片與原始檔卻相差十萬八千里。
除了幹譙之外,你是否想過:當你在Photoshop裡豪爽地調整你的相片,潤色、對比、亮度時,是你一步步將你的作品推進無底深淵?問題的根源可能是:你的顯示器色彩根本不準確?你透過顯示器所看見的”色彩”是你的相機所記錄下來的”色彩”嗎?你的朋友拿到你的照片,看到的”色彩”如同你所看見的”色彩”嗎?沖印店所見的色彩是你所想要的嗎?”同床異夢”的現象就從這些問號開始。
是的,我們需要建立一個”標準”來做為色彩標準,讓過程中個個裝置所呈現的顏色誤差降至最低;換言之,這就是色彩管理。在談色彩管理之前,先要認識色域(Gamut),也稱之色彩空間。而要認識色域,就不得不提幾個重要的標準。
ICE1931 XY
1931年CIE(國際標準照明委員會 http://www.color.org/index.xalter) 制定了CIE1931 RGB系統,規定將700nm的紅、546.1nm的綠和435.8nm的藍作為三原色,後來CIE1931-xy色度圖成為描述色彩範圍最為常用的圖 表。這個標準的圖形呈舌型,覆蓋了所有人類可見的顏色。三原色光(R/G/B)依不同比例(1:4.5907:0.0601)混合成的稱之白色光。

NTSC
NTSC?好像是視頻的規格?沒錯,NTSC簡稱為N制,是1952年12月由美國國家電視標準委員會(National Television System Committee,縮寫為NTSC)制定的彩色電視廣播標準。傳輸和接收協定。NTSC標準從他們產生以來除了增加了色彩信號的新參數之外沒有太大的變 化。它定義幀速為30/S或60掃描場,並且在電視上以隔行掃描。幀頻29.97fps(簡化為30fps),電視掃描線為525線,標準的數位化 NTSC電視標準解析度為720*486,24bit的色彩位深(color depth),畫面的寬高比為4:3。NTSC電視標準用於美、日等國家和地區。
NTSC規範中的24bit色彩位深(color depth)能夠表現約1670萬種不同的顏色。由於普通人的眼睛僅能區分約1200~1400萬種不同的顏色濃淡和色調。24bit表示RGB channel各自有8bit資料量,也就是說:RGB,這三種原色每一種都可以有256種變化(2的8次方),再依RGB搭配而產生1670萬色 (256*256*256=16777216)。所以,24bit的顏色也被稱為真彩色(true color)。
NTSC三原色在ICE色度圖上的座標分別為:
R: Xr=0.67, Yr=0.33
G: Xg=0.21, Yg=0.71
B: Xb=0.14, Yb=0.08
NTSC的白光,色溫約落在6774K,其白光色度圖座標為 X=0.310, Y=0.316。
由於無法覆蓋所有可見顏色,NTSC被包含於CIE1931 XY內。因此,一般我們說色域都習慣會以NTSC%來表示(超過NTSC的顏色,人眼未必能識別)。

sRGB與Adobe RGB
在PC領域裡,一直沒有真正的色彩管理系統。初期色彩管理的應用主要是Apple公司的設備間及利用其ColorSync作業系統建立的色彩管理系統,這並不能使用於PC系統。1997年Microsoft公司與HP公司共同規劃建立了sRGB色彩空間(Standard Red Green Blue)的規範。
sRGB最初設計的目的是為網際網路上流覽圖像的通用色彩空間。sRGB定義了紅色、綠色與藍色三原色的顏色,即在其他兩種顏色值都為零時該顏色的最大值。在CIE xy 顏色坐標系 中紅色位於[0.6400, 0.3300]、綠色位於[0.3000, 0.6000]、藍色位於[0.1500, 0.0600]、白色是位於[0.3127,0.3290]的 D65(6500K)。對於任何的RGB 色彩空間來說,非負的 R、G、B 都不可能表示超出原色定義的三角形即色域範圍,它剛好在人眼的色彩感知範圍之內。
因為sRGB必須讓多數裝置可以達到這個標準,所以它的色域並不夠大(寬),尤其是藍-綠顏色色域無法表示CMYK印刷中的所有顏色,因此印刷業的專業人員通常不用這種色彩空間。Adobe RGB(1998)色彩空間是Adobe公司於1998年修正前版規範後提出的,其色域所包括的顏色是包含CMYK印刷所能表現色彩的色彩空間,其白點的 色溫是D65(6500K)。相對於sRGB色域,Adobe RGB涵蓋了sRGB所沒有的CMYK色域,層次較豐富。且Adobe RGB色域寬大已與NTSC色域相符,這對於出版印刷業的輸出及分色有極大的優勢和便利性,應用更為廣泛。下圖是CIE色度座標中各種常見色域的比較圖。其中Adobe RGB是與NTSC色域幾乎重疊,而sRGB的色域明顯小得可憐。
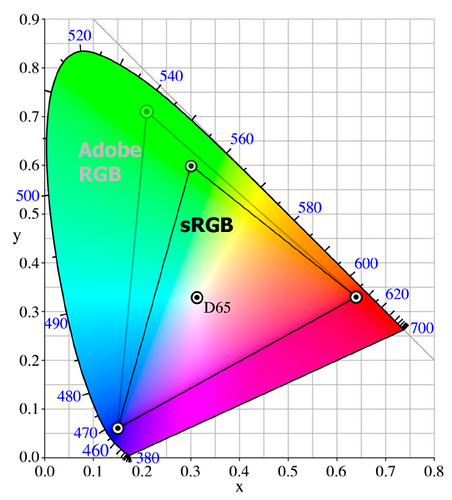
初步瞭解了幾種常見色彩空間,現在,我們需要的是:降低我們的顯示器表現的”色彩”與”色彩空間”之間的差異;這需要”色彩管理系統”來幫忙。
以往,螢幕色彩校正系統只限於印刷業或專業人士使用,專業級的色彩校正可以減少打樣的成本,縮短不同設備間的顏色誤差。但,其價格往往動輒數萬美金,不是一般使用者所能夠接受的。隨數位影像的普及,也有色彩校正廠商注意到准專業的這片市場,於是消費市場上出現了幾款價格平實的顯示器色彩校正設備。在開始介紹螢幕色彩校正系統之前,我們還要先介紹數位暗房四寶另一個主角:顯示器。
數位暗房四寶(三):顯示器Dell 2007WFP
顯示器是數位暗房中最為關鍵的一者(廢言,不然修圖是要用冥想的喔?)。
之前為了輕便攜帶,我選擇NB而非桌上型電腦。會選ASUS的NB,起初聽說ASUS面版顏色很鮮豔(這對我來說是多餘的,因為再鮮豔的面版我還是要色彩管理)。使用NB做為數位暗房的工具一陣子後,我發現一些問題,於是想換大一點的桌上型螢幕。
我的數位暗房中現役顯示器是Dell 2007 WFP,它的諸元如下。
Dell 2007WFP
液晶面板類型: IPS/PVA
介面類型: D-Sub,DVI
LCD螢幕尺寸: 20英吋
螢幕比例: 16:10
平均亮度: 300nits
解析度: 1680×1050
點距: 0.258mm
對比度: 800:1
可視角度(水準/垂直): 179/179°
色彩: 16.7M
重量: 6.500Kg
當初會想買這顆螢幕是因為衝著它的IPS面版來,因為IPS面版比起一般TN面版的色彩飽和且鮮豔(PSP就 是IPS面版),但IPS面版容易遇到漏光問題,最後做罷。前一陣子,發現Dell 2007 WFP後期的面版改採PVA面版才重新對她有點興趣。PVA面版的特點其實是廣視角,其他特性與一般TN面版差不多。心想,20吋耶!只要一萬出頭台幣, 值得買來玩玩(想當初2004年,我買三隻鳥最經濟版的15吋也花了我一萬五千台幣…)。
Dell 2007 WFP的介面還算齊全,除了VGA、DVI還有S端子,還支援子母畫面,看來作為娛樂用途,還不算差。

玉照一張,懶得拍開箱,因為那也不是重點。

Dell 2007 WFP可以旋轉90度,對人像修圖、瀏覽也很有幫助。爽啦!
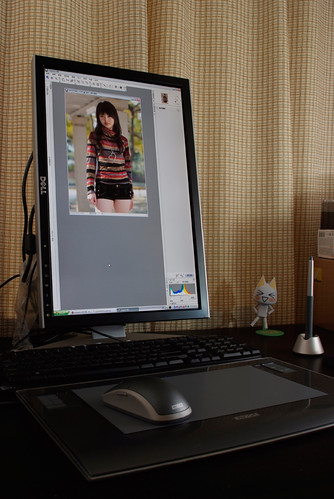
Dell 2007 WFP的缺點應該是亮度不太夠。不曉得VA面版的亮度怎會掉這麼多(比起TN面版)?
其他部分我都還算滿意,至少符合它一萬元的價值。原先也考慮過LED背光的螢幕,但是貴森森,最終還是選燈管的。
數位暗房四寶(四):ColorVision Spyder2
顯示器登場後,接著介紹色彩管理的主角:ColorVision Spyder2。
這是包裝外觀,我的是Spyder2 suite

Spyder2共分為三種等級:Spyder express、suite、pro。
彼此之間差異除了色度計精度的區別外,還有客制選項的差異。一般而言,如果經費足夠,當然是選Spyder2 pro。如果經費不是很充裕,我會強烈建議選擇Spyder2 suite等級,它的C/P值較高。

Spyder2的校正方法是透過本體上的色度計置於顯示器前方,依照程式指定不同色階,蒐集光的訊號。然後再進行運算,生成你的顯示器專用的icm檔案。

Spyder2用法介紹
安裝好Spyder2專用程式,先將顯示器熱機30分鐘以上。熱機目的是使顯示器溫度升至穩定,使色彩穩定。另外,要特別注意將Adobe Gamma管理程式關閉(如果你有開啟的話)。執行程式後,先選擇顯示器種類與色溫。色溫部分我選擇6500K。Spyder2 suite提供兩種色溫(6500K & 5000K)與兩種Gamma(2.2 & 1.8)供使用者依狀況選用。

調整對比到四格白色方格可以清楚辨識的最大值。
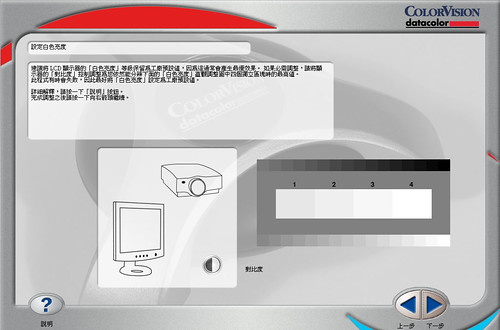
接著調整亮度至四格黑色方剛好可以辨識。Dell 2007WFP在這步驟就有點力不從心了(在最大亮度下,右邊二個方塊還只是很勉強辨識)。調整亮度與對比的動作其實就是校正你顯示器的Gamma你預設的Gamma值。發現沒,這與Adobe Gamma管理程式的校正過程相仿。

調整完亮度與對比後,接著就是調整色溫。依顯示器廠商所提供調整色溫的方式選擇對應的調整方法。Dell 2007 WFP有提供RGB各自調節的選項。我選擇了Spyder2不建議使用的RGB調節。如果你的顯示器沒有調整色溫的功能,可以不選,直接進行下一步(Spyder2好像也是建議不選)。

當然我比較手賤,選擇了RGB調節方式。

依照要求將Spyder2放置於顯示器前方。


放置完成後,開始第一次測試。測試結果如圖,色溫未達6500K(右邊),由RGB比例知道R&G應該調低一點。

RGB調節色溫是很漫長的工作,需要個別調整RGB的比例後,Spyder2進行測試得出色溫。我重新調整顯示器上的RGB比例。色溫如果與Spyder2的容許的誤差範圍差異過大,Spyder2會要求你重新調整。

如此循環,直到色溫接近6500K。好了,終於完成。
調整前 / 調整後
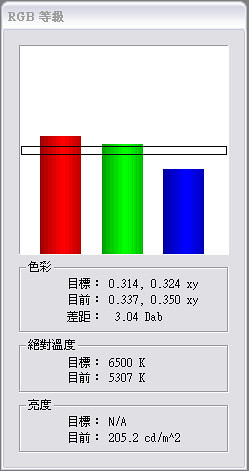

色溫調整後,接著程式會自動的進行R/G/B三原色的灰階測試。測試結束會進行黑點到白點的灰階測試。過程約需要10分鐘,你可以先去喝杯咖啡。等這四項測試結束,你可以對剛才測試生成的ICC檔案進行命名後保存。不滿意,可以重新來過。
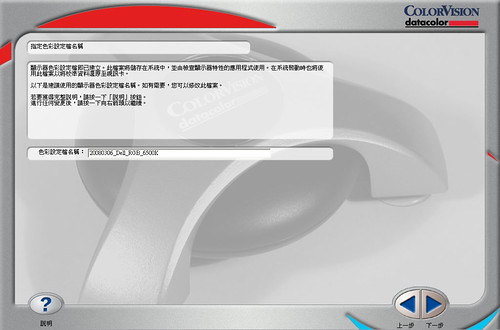
最終的測試畫面,可供你進行比較校正前後的差異(我用相機拍的),可以發現校正前偏暖。
校正前

校正後

最後,到桌面上選擇你的顯示卡的進階選項,將顯示器的色彩管理指定為剛才的icm檔案。
歡迎來到真實色彩的世界!
OK!螢幕校正完了,可以開工修圖了?
稍微…等等,其實重要的事情現在才要開始。
你一定會覺得奇怪,顯示器已經經過Spyder2校正過,也應用新的icm檔案來作色彩管理。為何還不能開始修圖呢?事實上,還有二件事情需要做,色彩管理才算是完整。
1.相機的色域設定
2.修圖軟體的色域設定
相機的色域常見的不就是sRGB與Adobe RGB二種嗎?擇其一不就行了?
修圖軟體(這裡用Photoshop為例)的色域指定這就比較難一點了,不是設定與相機相同色域嗎?那麼是該選擇sRGB還是Adobe RGB?選擇較小的sRGB色域就一定萬無一失嗎?
Spyder2對螢幕校正後會產生了一個.icm的檔案,這是根本對顯示器ICC改變的做法。而這.icm檔案中透露著一些訊息。
我們先上CIE(國際標準照明委員會)官網,下載的ICC profile inspector。
http://www.color.org/profileinspector.xalter
選擇下方ICC Profile Inspector 2.3.11的連結,就可以下載檔案(不大,但要簡單安裝)。ICC profile inspector可以觀看你顯示器的ICC檔案中三原色點在色度座標中的位置(請依序雙擊rXYZ、gXYZ、bXYZ)。
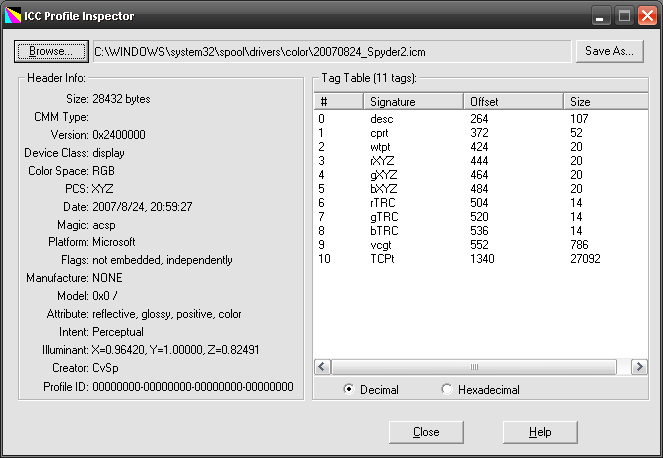
CIE色度座標中的虛線區域是sRGB色域,而原點正是你顯示器三原色的座標位置,每次只能show一個原色,下圖是我合成的圖,座標則是bXYZ。簡單地說,ICC profile inspector可以驗證你的顯示器的顯示色彩的能力。有興趣的夥伴們可以下載來看看。不過,這個ICC profile inspector還不夠直覺化。
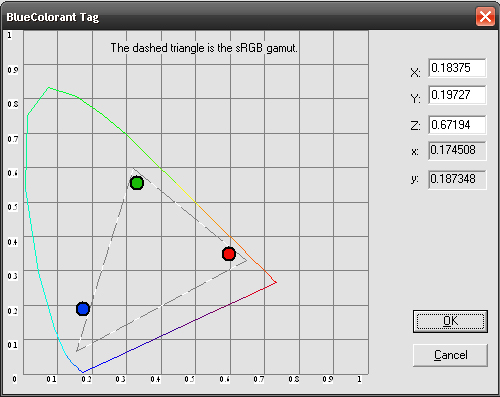
我另外要介紹一下EIZO的網站上提供的色域比較網頁。
http://www.eizo.com/microsite/profilvergleich/fs_vergleich.html
使用方法很簡單:
Step1:打開這網頁後,選擇Load Own Profile,依序將你顯示器的.icm與sRGB與Adobe RGB等三個ICC/ICM檔案上傳(存放位置網頁右手邊有說明)。
Step2:上載完成後,ICC profile 1可以選擇進行比較的ICC profile。我選擇的是顯示器的ICC profile。
Step3:ICC profile 2選擇要一併進行比較的色彩空間ICC profile。我分次比較,分別選擇了sRGB與Adobe RGB。
Step4:選擇ICC profile 1表現方式。可以選擇以網格或是色塊。我選擇的是網格顯示。ICC profile 2會自動選擇與ICC profile 1相反的表現方式。
Step5:按下Start Comparison,就可以進行比較。

如果你是第一次進入這個色域比較的網頁,需要安裝一些plug-in,請依提示安裝。比較結束,右邊會出現結果,說明你所選擇的兩個色彩空間的差異。除了標準視點外,該網站還提供了3D旋轉觀看的功能,方便user比較。
這是我現役顯示器的比較結果。右邊是Dell 2007WFP與sRGB比較(網格是Dell 2007WFP,色塊區域是對比的色彩空間,在此是sRGB),顯然,Dell 2007WFP對表現sRGB色域中所有的顏色並沒有太大問題。左邊2007WFP與Adobe RGB比較。Dell這顆螢幕大約只能表現Adobe RGB色彩空間中80%~85%的色彩,尤其綠色部分表現較弱。這已經達到一般CCFL背光的水準,一萬台幣也值得了。

那麼,我之前使用的ASUS筆記型電腦的顯示器表現應該也是不錯才對;同樣是用CCFL背光的LCD,而且也是”經過Spyder2校正”。
右邊是ASUS與sRGB的比較。慘!
左邊是ASUS與Adobe RGB的比較。更慘!

我另外一台也是”經過Spyder2校正”的輕便型NB Dell X1呢?
不是一個慘字可以形容,Dell X1的色彩表現能力好像腦萎縮。

由這個簡單色域表現比較,我們發現,即便經過Spyder2色彩校正的顯示器,還是存在著”顯示器顯示色彩能力的差異”!!這也是我入手Dell 2007 WFP桌上型顯示器來取代我筆記型顯示器的主要原因;NB的螢幕色彩表現能力是不足的。
至此,經由色域比較,你已經知道你顯示器的色彩還原能力。也應清楚:你該選sRGB還是Adobe RGB的色彩空間進行數位暗房調整。
打個比方,我的Dell 2007WFP,幾乎涵蓋了sRGB色域,採用sRGB色域是最保險的。顯示器決定好你數位暗房的色彩空間後,你的DSLR就可以選擇相同的色彩空間進行拍攝;這樣的組合是最好的。而我會盡可能不要在Dell X1筆記型上做”任何色彩調整動作”,即使是在sRGB工作空間下,因為Dell X1的顯示器無法正確表現出我調整後的色彩。
那麼,修圖軟體的色彩空間就很容易選擇:選擇與顯示器相符的色彩空間即可!
我打開Photoshop中的色彩管理選項。
疑?怎麼除了sRGB與Adobe RGB之外,還有顯示器的ICC可以選??Photoshop中色彩管理是否應該選擇顯示器校正的ICC檔案呢?

Photoshop如何選擇”色彩空間”這個問題,也困擾我非常非常久。網路上的各種說法都有。我得到較為合理的答案是:千萬不要用你的顯示器的.icm做為修圖軟體(如Photoshop)的色彩空間!!
理由是,Photoshop(這些修圖軟體)中的所謂色彩空間,事實上,意指你的作業是在”哪一種色域中工作”。而Spyder2校正顯示器後所產生的ICC檔案僅僅是一個”敘述”顯示器色域特性的檔案。若Photoshop中選擇了顯示器的ICC做為色域進行編輯的話,你的圖片的色域將大幅縮小,最終只能依附在你的顯示器與顯示卡上;只有你才能看到調整後真正的色彩。所以,Photoshop中還是選擇sRGB或是Adobe RGB這些標準的色域,如此,才能保證你的檔案在不同設備之間都能正確顯示色彩。
以色域較小的環境觀看大色域的圖片時,通常會發現圖片變得灰灰的、不鮮豔,例如以Windows的看圖軟體(預設sRGB色域)觀看Adobe RGB色域的圖片便有這樣的問題;這是因為較大色域圖片中的部分色彩資訊無法被小色域正確顯示出來,而直接捨去的源由。換句話說,改用支援Adobe RGB色域的軟體(如Adobe Photoshop)觀看就可以得到正確的色彩表現。一般而言,顯示器都能夠滿足sRGB的色域需求,而Windows內建色彩管理也是sRGB色域,如 IE這些無法接受指定色彩空間的軟體,則都是sRGB做為預設的色彩空間。所以sRGB也幾乎成為網際網路瀏覽的色域標準。如果你的作品只打算上網分享, 選擇sRGB是正確的作法。
既然sRGB幾乎是Windows環境下通用標準,為何還要有Adobe RGB這類廣色域存在,豈不是增加困擾?Adobe RGB的色域較廣,相對sRGB可以表現(紀錄)更多的顏色,色彩色階也更為豐富;相反的,sRGB因為要通用於很多裝置,所以它的色域”比較窄”。正是 如此,Adobe RGB廣受印刷業的青睞(更重要的是Adobe RGB對CMYK的重現)。如果你的作品有印刷的打算或者你想要有Adobe RGB色域豐富的色彩表現,Adobe RGB將會是你更好的選擇。但是,你要有”在某些狀況下(sRGB),你的作品將變得十分黯淡不鮮豔”的心理準備(例如PO上網分享)。如果你的顯示器是 廣色域的顯示器(>92% NTSC%),我建議你選擇Adobe RGB作為你工作的色彩空間。而選擇Adobe RGB色彩空間,也讓你的作品未來付諸因刷時,能夠更完整、忠實呈現你理想的色彩。
至此,各位對於sRGB與Adobe RGB色域的選擇,DSLR的色域設定,應該能駕輕就熟地設定。選擇合適你的顯示器的色域來設定DSLR與後製軟體的色域設定,這樣數位暗房就能正式開工了!!
最後,附帶分享一下我的數位暗房色彩空間選擇,我的做法是”折衷”。
我的DSLR色域設定是Adobe RGB,後製軟體Nikon Capture Nx色域也是Adobe RGB,但Adobe Photoshop色域則是指定sRGB。有點奇怪的設定吧!
我考慮以Adobe RGB做為DSLR影像紀錄的色域,使紀錄影像有更豐富的色彩表現。數位暗房作業中,我採用16bit TIFF作業與Adobe RGB色域,以期保留”最大程度的影像色彩訊息”。數位暗房作業完成後,將檔案儲存成為NEF格式,輸出TIFF,接著進入Photoshop的sRGB 色域。Photoshop中將16bit轉成8bit,將Adobe RGB轉成sRGB,最終加上簽名檔後上傳網路分享。在此,Photoshop的功用就是擔負色域轉換與色彩深度壓縮的工作。而Adobe RGB色域16bit的原圖保存是為了未來需要輸出時使用。
現階段,這樣的數位暗房操作是”很有風險的”。因為我的顯示器並不是100% NTSC%。在色彩調整過程中,我有10%~15%左右的色彩是看不見的(尤其是綠色)。是,目前顯示器背光源不斷進步,預計2008年,廣色域(>92% NTSC%)的顯示器的市場滲透率降大幅提高。這意味著,接下來添置廣色域顯示器的費用降會大幅下降;更換廣色域顯示器對我而言也是必然的動作。
雖然我無法去檢視Adobe RGB色域下真正色彩表現,作品在sRGB下的表現我能夠掌握。現役顯示器,我能在Photoshop轉換sRGB色域的同時檢視我數位暗房調整的結果。 如果不滿意怎麼辦?工具篇中提到,NEF檔案可以很方便地開啟並重新調整其中各個調整項目的內容。同理,當我入手廣色域的顯示器後,以Adobe RGB作為色域的這些作品也都能夠重新調整。這就是我的數位暗房規劃。
色彩的學問太大了,我只能就我所知道的皮毛與各位分享,如果有謬誤之處還請在這方面有研究的伙伴指正。
希望這冗長的文字對於各位夥伴的”數位暗房”有所助益。
(打完字,手超酸的)
隨著漸漸對攝影的瞭解,我才知道,即使是傳統攝影,暗房技巧也擔任著非常重要的角色。暗房技巧、膠捲種類以及其他各項能夠影響拍攝結果的因素。這些因素,使得傳統攝影具有更多的”特色”、”風格”。我認為,攝影”特色”與”風格”豎立與影像成像過程的每個環節是緊密相扣地。
我才理解,數位攝影真的包括:數位影像拍攝、數位暗房的製作。數位暗房不是賦予數位影像靈魂的唯一步驟,但,它一定是數位影像風格形成的重要手段。透過數位暗房,你能擺脫數位攝影”硬體的桎梏”,強化你照片裡的情緒,豎立影像的風格,讓你的作品更接近你心中的那一剎那感動。於是我開始接觸、學習數位暗房技巧,希望所拍的畫面能夠更接近我所想要的畫面。(P.S.這裡說的數位暗房的重點是”調整”,非影像”造假”、”無中生有”)
前面只是闡述我心中數位暗房的重要性,做楔子。同意了數位暗房的重要性,那,數位暗房要怎麼做呢?每個人對數位暗房理解程度不同,其所規劃內容也會不盡相同。其實,近期推出的一些DSLR機身中,已經包括相當程度的”數位暗房技巧”,例如:D-lighting、重複曝光的合成功能、色調曲線選擇與制定…等等。這已能成為你的數位“小暗房”。
我對數位暗房的規劃著重在後期,將數位暗房規劃成”暗房四寶”(名字很俗)。大家熟知的文房四寶是:紙、墨、筆、硯;而我的暗房四寶是:顯示器、後製軟體、Wacom數位板、Spyder2。有點硬湊合的感覺,各位看官就不要太在意啦…
數位暗房四寶進一步分為兩篇:第一篇是工具篇,包括後製軟體與Wacom數位板。第二篇則是色彩管理篇,包括顯示器以及Spyder2 pro。
============工 具 篇==============
數位暗房四寶(一):後製軟體
數位暗房中最重要的自然是軟體。
軟體包括範圍從Raw檔解圖到圖檔調色、潤色都擔負著重要角色。每個人慣用的軟體也不盡相同。依分享精神做為出發點,我來簡單分享我所慣用的後製作軟體:
轉Raw檔:
Nikon Capture Nx
Fuji HS-V3
潤色:
Nikon Capture Nx
Adobe Photoshop 7.0
Adobe light room
轉Raw檔軟體,一般的相機都會有各自格式的Raw檔,通常也需要由專用程式來解檔。當然,你也可利用Photoshop CS2 or CS3的外掛來解Raw檔。我的習慣是使用專用的程式來解,可供調整的選項會較多。這些後製軟體裡,我要特別推薦Nikon capture Nx(其他的限於篇幅就省了)。
Nikon Capture Nx
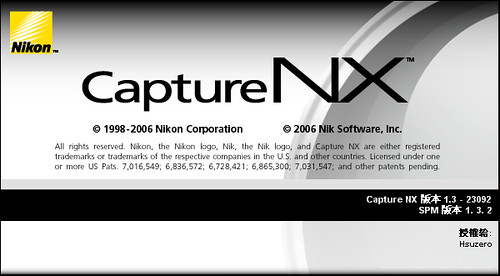
不必我多說,Nikon的user對這套軟體應該相當熟悉。我推薦的原因:
1. Raw檔支援完整,支援16bit TIFF圖編修:
Capture Nx對Nikon相機的Raw檔提供支援相當完整包括機身色調曲線都可以夠過Nx來調整。不過色偏調整部分就不如lightroom來得就手。另外,Capture Nx可支援原圖16bit的TIFF圖檔編修。我的Fuji S3pro/S5 pro系列的Raw檔解出的圖都會進到Capture Nx調整,因為Photoshop V7.0編修16bit TIFF時,很多步驟都要求轉換為8bit TIFF才能編修。
2.NEF格式超好用:
Nikon Capture Nx另一項好處是:方便保存Raw檔轉出影像與調整後的影像。一般Raw檔轉出TIFF進行調整後,至多保留最終調整的檔案(檔案size都不小,全都保 存很佔空間)。但,如果有一天突然想針對”某些調整細項”進行修改時,這是很麻煩的一件事:如果你有保存Raw的習慣,要先找出Raw檔轉成TIFF後進 行後製作調整,如果時間隔太久,一時之間又很有可能調不出相同的色調與畫面。如果只保存”修後的圖”,那真的連改的機會都沒有。Photoshop的 PSD格式雖然有圖層概念,但是,除非你”每一項調整都分圖層保存”,即便如此依舊沒有太多調整的空間,只能Del掉再重新調過。
而NEF格式的妙用之處,我們將一個編修過的NEF圖檔打開:
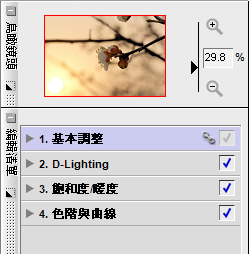
可以發現之前的所有調整動作都完整地被保存下來,想調整哪一步就調哪一步;Capture Nx把每一個步驟當成一次獨立運算,將其分別記錄下來。
Nikon Capture Nx還可以支援任意相機轉出TIFF做為原圖(由其他解Raw檔程式解出)進行調整,調整後依舊可存成Capture Nx的NEF格式。而且,把所有的調整內容取消(打勾取消),就能得到未經處理的”原圖”,一舉兩得。因此,我喜歡用NEF格式來保存Raw檔轉出的TIFF(如Fuji S3pro/S5pro)。當然Nikon本身的NEF檔更是直接選擇Capture Nx進行調整。
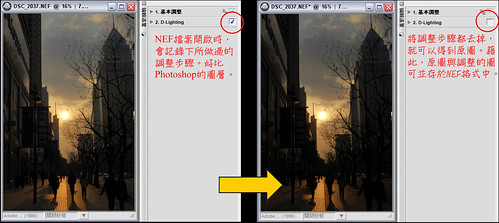
我的數位暗房中,後製軟體的順序是:
轉檔 => 潤色 => 轉8bit & 轉色域
Capture Nx(or HS-V3) => Capture Nx (or Adobe LR) => Adobe Photoshop
Photoshop處理16bit TIFF時,很多動作都要求將色彩深度轉成8bit。8bit的色彩深度對於一般作業已經足夠,但對於色階調整作業,還是容易出現斷階的現象。所以,我的想法是儘可能保持16bit色彩深度下進行調整。而Capture Nx支援16bit TIFF調整,自然是首選。
數位暗房四寶(二):Wacom Intuos 3數位板
數位暗房作業中自然離不開滑鼠。而滑鼠操作靈活性與手執筆的靈活性是不可相提並論的(有些人天賦異稟,那不算)。後製調整作業中,經常 有環節只需要部分區域進行調整,並非對全範圍進行。在Photoshop中當然可以用滑鼠圈選、魔術棒點選、選擇建立mask等方式。而在Capture Nx中卻沒有如同Photoshop的工具,該怎麼辦?我的推薦Wacom Intuos 3數位板。
Wacom Intuos 3是我的第三塊數位板(第一塊是不知名的廠商,第二塊是Wacom 1代,都有點年代了)。我的印象中數位板,Wacom是第一品牌。

Wacom Intuos 3 技術上是無用質疑的。Intuos 2 以2540 LPI(line/inch)為標準,Intuos 3 現在有5080 LPI來創造更高的精度圖畫。最高掃瞄速率達200pps(points/sec),精確的壓力反應在1024階壓力感應控制,磁性觸控筆與滑鼠(免接電 池,免牽尾),還有廣泛的軟體支援性,多種周邊可以選擇。不論功能性或舒適性,第一品牌當然非它莫屬。
我現役的數位板是Wacom Intuos 3 PTZ631W,尺寸6X11(A5 size),配合寬螢幕設計。

當初有考慮買9X12(A4 size),但因為寬螢幕支援問題以及攜帶不便(行李箱不好放)而放棄,二者價差並不大。Intuos 3優雅光滑的外形不同於以往刻板印象中數位板的外形,表面覆蓋層是透明壓克力,質感真的很棒。與手腕接觸的地方已經改成圓弧設計,相當舒服,不再像過去的數位板總有手腕懸空的感受。
Intuos 3的觸控筆與2代筆相比,3代筆更長且握筆處有大面積橡膠,更加舒適使用。觸控筆尾端是”橡皮擦”功能,在Photoshop中,可以直接以”橡皮擦”擦拭,不需要另外點選橡皮擦工具;觸控筆的橡皮擦功能也支援壓力控制。+/-60度的斜度辨識功能可感應畫筆的傾斜角度,有效地控制噴槍筆、書法筆等的方向,令筆控更靈活自如。

除了畫筆之外,Wacom Intuos 3數位板的好搭檔莫過於他的專屬滑鼠,Wacom的專屬滑鼠不只無線而且還不必電池驅動。

滑鼠在數位板的感應區域上移動,便可取代你的滑鼠(當然滑鼠移出感應區就失效了)。滑鼠上有五個按鍵與滾輪,這些都可以透過Wacom數位板的程式進行命令指定。所以,使用數位板的同時,幾乎可以將你原有的光學滑鼠丟開,改以Wacom滑鼠替代。滑鼠底部是有特殊處理,可以在數位板的感應區滑動而不刮傷感應區表面,如果使用一般光學滑鼠在感應區移動很容易會把感應區表面劃傷。除了標準版的滑鼠之外,Wacom有提供了十字定位專用的滑鼠,方便user在autoCAD等繪圖程式中使用。
數位板上有快捷鍵設置列(ExpressKeys),分別對應鍵盤的Alt、Ctrl、Shift、Space;均可透過Wacom管理程式自行設定成其 他命令。旁邊的Touch Strip觸控列,預設為滾輪捲動,可以更改為Zoom In/Zoom Out功能,如果搭配畫筆與滑鼠上的快捷鍵,能快速的調整繪圖程式中畫觸大小。ExpressKeys與Touch Strip的出現,使得user不再需要在鍵盤上按選快捷鍵,這些動作都儘可能的整合在Wacom Intuos 3上面。6X11版本還同時在左、右側各設置了一組ExpressKeys與Touch Strip,方便user左右開弓。

使用Intuos數位板,執筆的手感當然比起滑鼠來得舒適、來得精確。當然,手感不是唯一值得讓人感動的事,讓人感到興奮的是Wacom Intuos 3支援Capture Nx的壓力控制(左圖)。
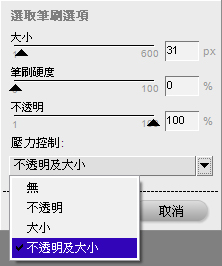

右圖是筆觸比較圖。在相同條件下,滑鼠操作無法表達壓力變化,雖邊緣部分有羽化處理,但在不規則形狀處理上,需要頻頻更換筆觸大小與透明度,相當耗時。而Wacom使用壓力筆觸,發現邊緣比較平滑且筆觸大小與透明度隨著壓力變化,修圖時較能表現更自然。
Intuos 3數位板的真正實力不只是數位影像處理上,使用AutoCAD的夥伴應該就會很清楚知道數位板在製圖上的妙處,而我更多是將它用於繪圖上,例如與Corel Painter搭配便是天衣無縫。基本上,Wacom數位板可以單純視為”滑鼠的進階工具”,它提供更為便利且精確的操作。
如果你的數位暗房不單只是拖動捲軸調整曲線而已,需要使用滑鼠進行修飾,強烈建議嘗試一下Wacom數位板,它會讓你有意想不到的新感受。
但是,做為一種輸入裝置而言,Wacom Intuos數位板並非沒有缺點,我認為其最大的缺陷是:眼手協調的問題。沒錯,user必須眼睛盯著螢幕上的遊標,而手執觸控筆或滑鼠在數位板上移動,這需要考驗user的眼手協調性。一般user經過幾次練習後,都可以駕輕就熟的使用數位板。不過,如果你發現你的眼手不協調時,也不必氣餒,我推薦Wacom Cintiq系列數位板給你。
Wacom Cintiq系列是整合了Wacom數位板與TFT-LCD螢幕的一個最佳整合方案。目前Cintiq系列有21inch與12inch二款產品可供消費者選擇。其中21inch售價約合NTD97000,12inch約NTD48000。有興趣的夥伴可以參考。(我的Intuos 3 PTZ631W,尺寸6X11,約NTD12000)

http://www.wacom.com.tw/cintiq/cintiq21/index.html
http://www.wacom.com.tw/cintiq/cintiq12/index.html
Cintiq系列已經將數位板推向另一個顛峰,user在螢幕上直接作畫如同是在畫紙上一般的感受。對於數位暗房來說,這樣的配備相當專業。
Wacom台灣官網
http://www.wacom.com.tw/
===========色彩管理篇================
前面暗房四寶中所提及的”後製作軟體”及”Wacom數位板”都是讓數位暗房工作變得更輕鬆好工具。這一篇要談的是”Spyder2”與”顯示器”,這是讓數位暗房色彩更精確的兩樣重要工具,談的是色彩管理。
色彩管理或稱作“色彩工作流程”,是指應用與該工作流程中所用設備相關的概貌在不同色域之間進行的圖像檔的轉移。隨著數位影像的流行,傳遞與分享數位照片已經成為大家樂此不疲的事。相信很多人都有相同的經驗:DSLR拍好數位影像,送進電腦進行數位暗房後製,後製完成送去沖洗店沖洗,而沖洗出來的照片與原始檔卻相差十萬八千里。
除了幹譙之外,你是否想過:當你在Photoshop裡豪爽地調整你的相片,潤色、對比、亮度時,是你一步步將你的作品推進無底深淵?問題的根源可能是:你的顯示器色彩根本不準確?你透過顯示器所看見的”色彩”是你的相機所記錄下來的”色彩”嗎?你的朋友拿到你的照片,看到的”色彩”如同你所看見的”色彩”嗎?沖印店所見的色彩是你所想要的嗎?”同床異夢”的現象就從這些問號開始。
是的,我們需要建立一個”標準”來做為色彩標準,讓過程中個個裝置所呈現的顏色誤差降至最低;換言之,這就是色彩管理。在談色彩管理之前,先要認識色域(Gamut),也稱之色彩空間。而要認識色域,就不得不提幾個重要的標準。
ICE1931 XY
1931年CIE(國際標準照明委員會 http://www.color.org/index.xalter) 制定了CIE1931 RGB系統,規定將700nm的紅、546.1nm的綠和435.8nm的藍作為三原色,後來CIE1931-xy色度圖成為描述色彩範圍最為常用的圖 表。這個標準的圖形呈舌型,覆蓋了所有人類可見的顏色。三原色光(R/G/B)依不同比例(1:4.5907:0.0601)混合成的稱之白色光。

NTSC
NTSC?好像是視頻的規格?沒錯,NTSC簡稱為N制,是1952年12月由美國國家電視標準委員會(National Television System Committee,縮寫為NTSC)制定的彩色電視廣播標準。傳輸和接收協定。NTSC標準從他們產生以來除了增加了色彩信號的新參數之外沒有太大的變 化。它定義幀速為30/S或60掃描場,並且在電視上以隔行掃描。幀頻29.97fps(簡化為30fps),電視掃描線為525線,標準的數位化 NTSC電視標準解析度為720*486,24bit的色彩位深(color depth),畫面的寬高比為4:3。NTSC電視標準用於美、日等國家和地區。
NTSC規範中的24bit色彩位深(color depth)能夠表現約1670萬種不同的顏色。由於普通人的眼睛僅能區分約1200~1400萬種不同的顏色濃淡和色調。24bit表示RGB channel各自有8bit資料量,也就是說:RGB,這三種原色每一種都可以有256種變化(2的8次方),再依RGB搭配而產生1670萬色 (256*256*256=16777216)。所以,24bit的顏色也被稱為真彩色(true color)。
NTSC三原色在ICE色度圖上的座標分別為:
R: Xr=0.67, Yr=0.33
G: Xg=0.21, Yg=0.71
B: Xb=0.14, Yb=0.08
NTSC的白光,色溫約落在6774K,其白光色度圖座標為 X=0.310, Y=0.316。
由於無法覆蓋所有可見顏色,NTSC被包含於CIE1931 XY內。因此,一般我們說色域都習慣會以NTSC%來表示(超過NTSC的顏色,人眼未必能識別)。

sRGB與Adobe RGB
在PC領域裡,一直沒有真正的色彩管理系統。初期色彩管理的應用主要是Apple公司的設備間及利用其ColorSync作業系統建立的色彩管理系統,這並不能使用於PC系統。1997年Microsoft公司與HP公司共同規劃建立了sRGB色彩空間(Standard Red Green Blue)的規範。
sRGB最初設計的目的是為網際網路上流覽圖像的通用色彩空間。sRGB定義了紅色、綠色與藍色三原色的顏色,即在其他兩種顏色值都為零時該顏色的最大值。在CIE xy 顏色坐標系 中紅色位於[0.6400, 0.3300]、綠色位於[0.3000, 0.6000]、藍色位於[0.1500, 0.0600]、白色是位於[0.3127,0.3290]的 D65(6500K)。對於任何的RGB 色彩空間來說,非負的 R、G、B 都不可能表示超出原色定義的三角形即色域範圍,它剛好在人眼的色彩感知範圍之內。
因為sRGB必須讓多數裝置可以達到這個標準,所以它的色域並不夠大(寬),尤其是藍-綠顏色色域無法表示CMYK印刷中的所有顏色,因此印刷業的專業人員通常不用這種色彩空間。Adobe RGB(1998)色彩空間是Adobe公司於1998年修正前版規範後提出的,其色域所包括的顏色是包含CMYK印刷所能表現色彩的色彩空間,其白點的 色溫是D65(6500K)。相對於sRGB色域,Adobe RGB涵蓋了sRGB所沒有的CMYK色域,層次較豐富。且Adobe RGB色域寬大已與NTSC色域相符,這對於出版印刷業的輸出及分色有極大的優勢和便利性,應用更為廣泛。下圖是CIE色度座標中各種常見色域的比較圖。其中Adobe RGB是與NTSC色域幾乎重疊,而sRGB的色域明顯小得可憐。
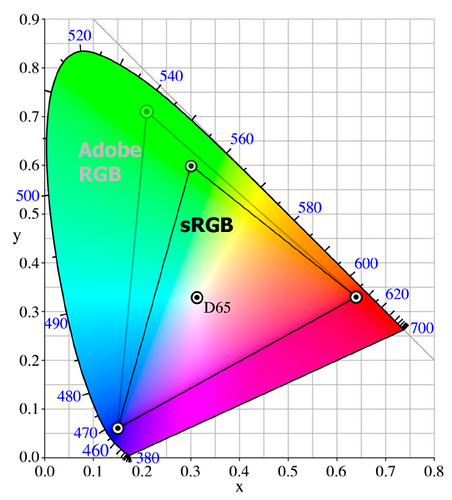
初步瞭解了幾種常見色彩空間,現在,我們需要的是:降低我們的顯示器表現的”色彩”與”色彩空間”之間的差異;這需要”色彩管理系統”來幫忙。
以往,螢幕色彩校正系統只限於印刷業或專業人士使用,專業級的色彩校正可以減少打樣的成本,縮短不同設備間的顏色誤差。但,其價格往往動輒數萬美金,不是一般使用者所能夠接受的。隨數位影像的普及,也有色彩校正廠商注意到准專業的這片市場,於是消費市場上出現了幾款價格平實的顯示器色彩校正設備。在開始介紹螢幕色彩校正系統之前,我們還要先介紹數位暗房四寶另一個主角:顯示器。
數位暗房四寶(三):顯示器Dell 2007WFP
顯示器是數位暗房中最為關鍵的一者(廢言,不然修圖是要用冥想的喔?)。
之前為了輕便攜帶,我選擇NB而非桌上型電腦。會選ASUS的NB,起初聽說ASUS面版顏色很鮮豔(這對我來說是多餘的,因為再鮮豔的面版我還是要色彩管理)。使用NB做為數位暗房的工具一陣子後,我發現一些問題,於是想換大一點的桌上型螢幕。
我的數位暗房中現役顯示器是Dell 2007 WFP,它的諸元如下。
Dell 2007WFP
液晶面板類型: IPS/PVA
介面類型: D-Sub,DVI
LCD螢幕尺寸: 20英吋
螢幕比例: 16:10
平均亮度: 300nits
解析度: 1680×1050
點距: 0.258mm
對比度: 800:1
可視角度(水準/垂直): 179/179°
色彩: 16.7M
重量: 6.500Kg
當初會想買這顆螢幕是因為衝著它的IPS面版來,因為IPS面版比起一般TN面版的色彩飽和且鮮豔(PSP就 是IPS面版),但IPS面版容易遇到漏光問題,最後做罷。前一陣子,發現Dell 2007 WFP後期的面版改採PVA面版才重新對她有點興趣。PVA面版的特點其實是廣視角,其他特性與一般TN面版差不多。心想,20吋耶!只要一萬出頭台幣, 值得買來玩玩(想當初2004年,我買三隻鳥最經濟版的15吋也花了我一萬五千台幣…)。
Dell 2007 WFP的介面還算齊全,除了VGA、DVI還有S端子,還支援子母畫面,看來作為娛樂用途,還不算差。

玉照一張,懶得拍開箱,因為那也不是重點。

Dell 2007 WFP可以旋轉90度,對人像修圖、瀏覽也很有幫助。爽啦!
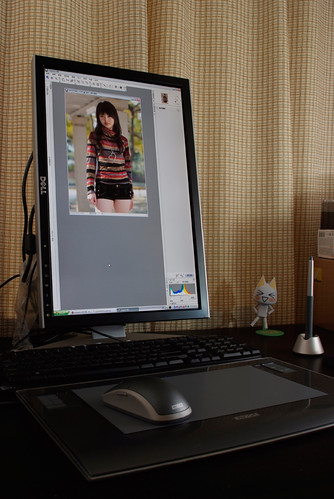
Dell 2007 WFP的缺點應該是亮度不太夠。不曉得VA面版的亮度怎會掉這麼多(比起TN面版)?
其他部分我都還算滿意,至少符合它一萬元的價值。原先也考慮過LED背光的螢幕,但是貴森森,最終還是選燈管的。
數位暗房四寶(四):ColorVision Spyder2
顯示器登場後,接著介紹色彩管理的主角:ColorVision Spyder2。
這是包裝外觀,我的是Spyder2 suite

Spyder2共分為三種等級:Spyder express、suite、pro。
彼此之間差異除了色度計精度的區別外,還有客制選項的差異。一般而言,如果經費足夠,當然是選Spyder2 pro。如果經費不是很充裕,我會強烈建議選擇Spyder2 suite等級,它的C/P值較高。

Spyder2的校正方法是透過本體上的色度計置於顯示器前方,依照程式指定不同色階,蒐集光的訊號。然後再進行運算,生成你的顯示器專用的icm檔案。

Spyder2用法介紹
安裝好Spyder2專用程式,先將顯示器熱機30分鐘以上。熱機目的是使顯示器溫度升至穩定,使色彩穩定。另外,要特別注意將Adobe Gamma管理程式關閉(如果你有開啟的話)。執行程式後,先選擇顯示器種類與色溫。色溫部分我選擇6500K。Spyder2 suite提供兩種色溫(6500K & 5000K)與兩種Gamma(2.2 & 1.8)供使用者依狀況選用。

調整對比到四格白色方格可以清楚辨識的最大值。
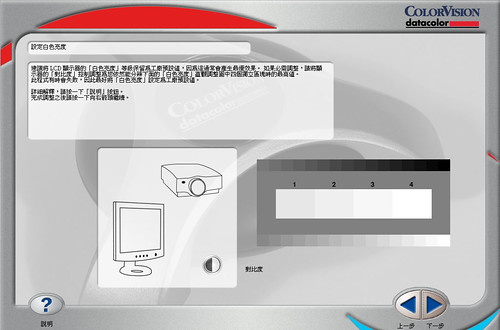
接著調整亮度至四格黑色方剛好可以辨識。Dell 2007WFP在這步驟就有點力不從心了(在最大亮度下,右邊二個方塊還只是很勉強辨識)。調整亮度與對比的動作其實就是校正你顯示器的Gamma你預設的Gamma值。發現沒,這與Adobe Gamma管理程式的校正過程相仿。

調整完亮度與對比後,接著就是調整色溫。依顯示器廠商所提供調整色溫的方式選擇對應的調整方法。Dell 2007 WFP有提供RGB各自調節的選項。我選擇了Spyder2不建議使用的RGB調節。如果你的顯示器沒有調整色溫的功能,可以不選,直接進行下一步(Spyder2好像也是建議不選)。

當然我比較手賤,選擇了RGB調節方式。

依照要求將Spyder2放置於顯示器前方。


放置完成後,開始第一次測試。測試結果如圖,色溫未達6500K(右邊),由RGB比例知道R&G應該調低一點。

RGB調節色溫是很漫長的工作,需要個別調整RGB的比例後,Spyder2進行測試得出色溫。我重新調整顯示器上的RGB比例。色溫如果與Spyder2的容許的誤差範圍差異過大,Spyder2會要求你重新調整。

如此循環,直到色溫接近6500K。好了,終於完成。
調整前 / 調整後
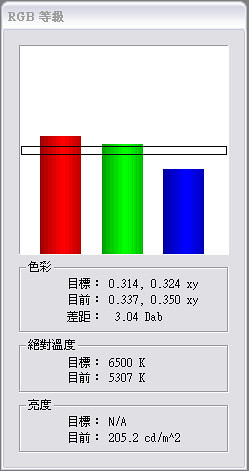

色溫調整後,接著程式會自動的進行R/G/B三原色的灰階測試。測試結束會進行黑點到白點的灰階測試。過程約需要10分鐘,你可以先去喝杯咖啡。等這四項測試結束,你可以對剛才測試生成的ICC檔案進行命名後保存。不滿意,可以重新來過。
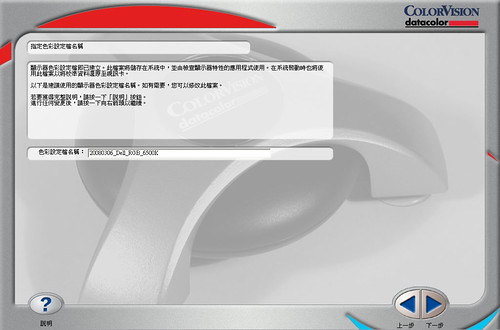
最終的測試畫面,可供你進行比較校正前後的差異(我用相機拍的),可以發現校正前偏暖。
校正前

校正後

最後,到桌面上選擇你的顯示卡的進階選項,將顯示器的色彩管理指定為剛才的icm檔案。
歡迎來到真實色彩的世界!
OK!螢幕校正完了,可以開工修圖了?
稍微…等等,其實重要的事情現在才要開始。
你一定會覺得奇怪,顯示器已經經過Spyder2校正過,也應用新的icm檔案來作色彩管理。為何還不能開始修圖呢?事實上,還有二件事情需要做,色彩管理才算是完整。
1.相機的色域設定
2.修圖軟體的色域設定
相機的色域常見的不就是sRGB與Adobe RGB二種嗎?擇其一不就行了?
修圖軟體(這裡用Photoshop為例)的色域指定這就比較難一點了,不是設定與相機相同色域嗎?那麼是該選擇sRGB還是Adobe RGB?選擇較小的sRGB色域就一定萬無一失嗎?
Spyder2對螢幕校正後會產生了一個.icm的檔案,這是根本對顯示器ICC改變的做法。而這.icm檔案中透露著一些訊息。
我們先上CIE(國際標準照明委員會)官網,下載的ICC profile inspector。
http://www.color.org/profileinspector.xalter
選擇下方ICC Profile Inspector 2.3.11的連結,就可以下載檔案(不大,但要簡單安裝)。ICC profile inspector可以觀看你顯示器的ICC檔案中三原色點在色度座標中的位置(請依序雙擊rXYZ、gXYZ、bXYZ)。
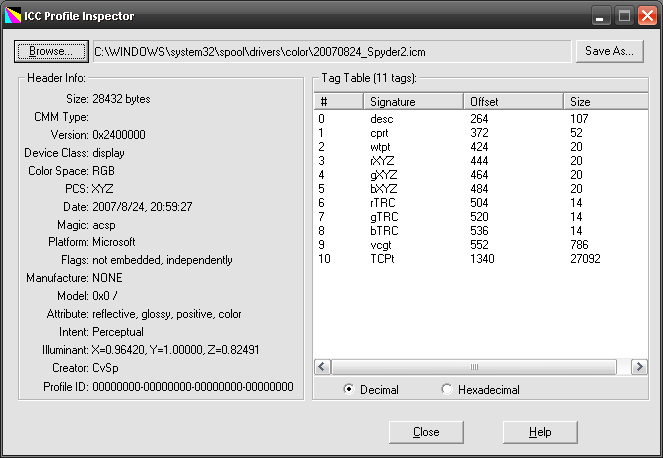
CIE色度座標中的虛線區域是sRGB色域,而原點正是你顯示器三原色的座標位置,每次只能show一個原色,下圖是我合成的圖,座標則是bXYZ。簡單地說,ICC profile inspector可以驗證你的顯示器的顯示色彩的能力。有興趣的夥伴們可以下載來看看。不過,這個ICC profile inspector還不夠直覺化。
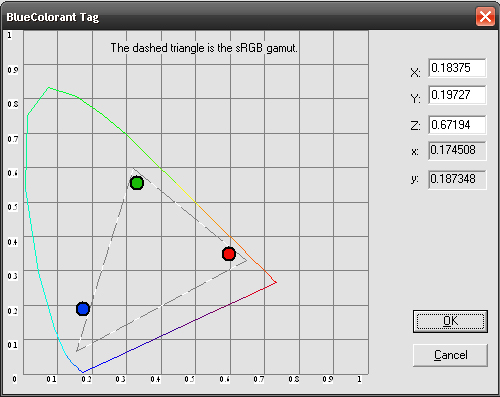
我另外要介紹一下EIZO的網站上提供的色域比較網頁。
http://www.eizo.com/microsite/profilvergleich/fs_vergleich.html
使用方法很簡單:
Step1:打開這網頁後,選擇Load Own Profile,依序將你顯示器的.icm與sRGB與Adobe RGB等三個ICC/ICM檔案上傳(存放位置網頁右手邊有說明)。
Step2:上載完成後,ICC profile 1可以選擇進行比較的ICC profile。我選擇的是顯示器的ICC profile。
Step3:ICC profile 2選擇要一併進行比較的色彩空間ICC profile。我分次比較,分別選擇了sRGB與Adobe RGB。
Step4:選擇ICC profile 1表現方式。可以選擇以網格或是色塊。我選擇的是網格顯示。ICC profile 2會自動選擇與ICC profile 1相反的表現方式。
Step5:按下Start Comparison,就可以進行比較。

如果你是第一次進入這個色域比較的網頁,需要安裝一些plug-in,請依提示安裝。比較結束,右邊會出現結果,說明你所選擇的兩個色彩空間的差異。除了標準視點外,該網站還提供了3D旋轉觀看的功能,方便user比較。
這是我現役顯示器的比較結果。右邊是Dell 2007WFP與sRGB比較(網格是Dell 2007WFP,色塊區域是對比的色彩空間,在此是sRGB),顯然,Dell 2007WFP對表現sRGB色域中所有的顏色並沒有太大問題。左邊2007WFP與Adobe RGB比較。Dell這顆螢幕大約只能表現Adobe RGB色彩空間中80%~85%的色彩,尤其綠色部分表現較弱。這已經達到一般CCFL背光的水準,一萬台幣也值得了。

那麼,我之前使用的ASUS筆記型電腦的顯示器表現應該也是不錯才對;同樣是用CCFL背光的LCD,而且也是”經過Spyder2校正”。
右邊是ASUS與sRGB的比較。慘!
左邊是ASUS與Adobe RGB的比較。更慘!

我另外一台也是”經過Spyder2校正”的輕便型NB Dell X1呢?
不是一個慘字可以形容,Dell X1的色彩表現能力好像腦萎縮。

由這個簡單色域表現比較,我們發現,即便經過Spyder2色彩校正的顯示器,還是存在著”顯示器顯示色彩能力的差異”!!這也是我入手Dell 2007 WFP桌上型顯示器來取代我筆記型顯示器的主要原因;NB的螢幕色彩表現能力是不足的。
至此,經由色域比較,你已經知道你顯示器的色彩還原能力。也應清楚:你該選sRGB還是Adobe RGB的色彩空間進行數位暗房調整。
打個比方,我的Dell 2007WFP,幾乎涵蓋了sRGB色域,採用sRGB色域是最保險的。顯示器決定好你數位暗房的色彩空間後,你的DSLR就可以選擇相同的色彩空間進行拍攝;這樣的組合是最好的。而我會盡可能不要在Dell X1筆記型上做”任何色彩調整動作”,即使是在sRGB工作空間下,因為Dell X1的顯示器無法正確表現出我調整後的色彩。
那麼,修圖軟體的色彩空間就很容易選擇:選擇與顯示器相符的色彩空間即可!
我打開Photoshop中的色彩管理選項。
疑?怎麼除了sRGB與Adobe RGB之外,還有顯示器的ICC可以選??Photoshop中色彩管理是否應該選擇顯示器校正的ICC檔案呢?

Photoshop如何選擇”色彩空間”這個問題,也困擾我非常非常久。網路上的各種說法都有。我得到較為合理的答案是:千萬不要用你的顯示器的.icm做為修圖軟體(如Photoshop)的色彩空間!!
理由是,Photoshop(這些修圖軟體)中的所謂色彩空間,事實上,意指你的作業是在”哪一種色域中工作”。而Spyder2校正顯示器後所產生的ICC檔案僅僅是一個”敘述”顯示器色域特性的檔案。若Photoshop中選擇了顯示器的ICC做為色域進行編輯的話,你的圖片的色域將大幅縮小,最終只能依附在你的顯示器與顯示卡上;只有你才能看到調整後真正的色彩。所以,Photoshop中還是選擇sRGB或是Adobe RGB這些標準的色域,如此,才能保證你的檔案在不同設備之間都能正確顯示色彩。
以色域較小的環境觀看大色域的圖片時,通常會發現圖片變得灰灰的、不鮮豔,例如以Windows的看圖軟體(預設sRGB色域)觀看Adobe RGB色域的圖片便有這樣的問題;這是因為較大色域圖片中的部分色彩資訊無法被小色域正確顯示出來,而直接捨去的源由。換句話說,改用支援Adobe RGB色域的軟體(如Adobe Photoshop)觀看就可以得到正確的色彩表現。一般而言,顯示器都能夠滿足sRGB的色域需求,而Windows內建色彩管理也是sRGB色域,如 IE這些無法接受指定色彩空間的軟體,則都是sRGB做為預設的色彩空間。所以sRGB也幾乎成為網際網路瀏覽的色域標準。如果你的作品只打算上網分享, 選擇sRGB是正確的作法。
既然sRGB幾乎是Windows環境下通用標準,為何還要有Adobe RGB這類廣色域存在,豈不是增加困擾?Adobe RGB的色域較廣,相對sRGB可以表現(紀錄)更多的顏色,色彩色階也更為豐富;相反的,sRGB因為要通用於很多裝置,所以它的色域”比較窄”。正是 如此,Adobe RGB廣受印刷業的青睞(更重要的是Adobe RGB對CMYK的重現)。如果你的作品有印刷的打算或者你想要有Adobe RGB色域豐富的色彩表現,Adobe RGB將會是你更好的選擇。但是,你要有”在某些狀況下(sRGB),你的作品將變得十分黯淡不鮮豔”的心理準備(例如PO上網分享)。如果你的顯示器是 廣色域的顯示器(>92% NTSC%),我建議你選擇Adobe RGB作為你工作的色彩空間。而選擇Adobe RGB色彩空間,也讓你的作品未來付諸因刷時,能夠更完整、忠實呈現你理想的色彩。
至此,各位對於sRGB與Adobe RGB色域的選擇,DSLR的色域設定,應該能駕輕就熟地設定。選擇合適你的顯示器的色域來設定DSLR與後製軟體的色域設定,這樣數位暗房就能正式開工了!!
最後,附帶分享一下我的數位暗房色彩空間選擇,我的做法是”折衷”。
我的DSLR色域設定是Adobe RGB,後製軟體Nikon Capture Nx色域也是Adobe RGB,但Adobe Photoshop色域則是指定sRGB。有點奇怪的設定吧!
我考慮以Adobe RGB做為DSLR影像紀錄的色域,使紀錄影像有更豐富的色彩表現。數位暗房作業中,我採用16bit TIFF作業與Adobe RGB色域,以期保留”最大程度的影像色彩訊息”。數位暗房作業完成後,將檔案儲存成為NEF格式,輸出TIFF,接著進入Photoshop的sRGB 色域。Photoshop中將16bit轉成8bit,將Adobe RGB轉成sRGB,最終加上簽名檔後上傳網路分享。在此,Photoshop的功用就是擔負色域轉換與色彩深度壓縮的工作。而Adobe RGB色域16bit的原圖保存是為了未來需要輸出時使用。
現階段,這樣的數位暗房操作是”很有風險的”。因為我的顯示器並不是100% NTSC%。在色彩調整過程中,我有10%~15%左右的色彩是看不見的(尤其是綠色)。是,目前顯示器背光源不斷進步,預計2008年,廣色域(>92% NTSC%)的顯示器的市場滲透率降大幅提高。這意味著,接下來添置廣色域顯示器的費用降會大幅下降;更換廣色域顯示器對我而言也是必然的動作。
雖然我無法去檢視Adobe RGB色域下真正色彩表現,作品在sRGB下的表現我能夠掌握。現役顯示器,我能在Photoshop轉換sRGB色域的同時檢視我數位暗房調整的結果。 如果不滿意怎麼辦?工具篇中提到,NEF檔案可以很方便地開啟並重新調整其中各個調整項目的內容。同理,當我入手廣色域的顯示器後,以Adobe RGB作為色域的這些作品也都能夠重新調整。這就是我的數位暗房規劃。
色彩的學問太大了,我只能就我所知道的皮毛與各位分享,如果有謬誤之處還請在這方面有研究的伙伴指正。
希望這冗長的文字對於各位夥伴的”數位暗房”有所助益。
(打完字,手超酸的)

沒有留言:
張貼留言